How To Edit Background Logo In Powerpoint
Every once in a while, yous will run into this issue where you merely can't select, resize, or fifty-fifty delete an element on the slide! Abrasive as information technology is, if you are in a bustle, it can exist a real pain and make matters worse! These elements remain in the groundwork on the slide, and can oftentimes interfere with the elements that you've added to the slide! And so, how do you edit these groundwork graphics in PowerPoint?
To edit the background graphics in PowerPoint, outset select the slide in the Normal View. Next, click on the "View" tab. Then, click on "Slide Master". This will open the master layout of your presentation. Select the graphic on the slide, and edit or delete it as required. Lastly, exit slide master.
It may perhaps exist a lilliputian difficult to understand exactly how to edit the background graphics on PowerPoint without a visual reference. And so, in this article, I will help y'all understand the process step-past-footstep with pictures and then that you can understand what you lot need to do. Plus, I will also help you empathise how to add together or delete placeholders, images in the background and edit the text in the footer!
So, let'south become started!
A Quick Note Before Nosotros Begin – if you want to make jaw-dropping presentations, I would recommend using one of these Presentation Designs. The all-time part is – it is only $16.5 a month, but you become to download and utilise equally many presentation designs as you lot like! I personally use it from time-to-fourth dimension, and it makes my task of making cute presentations really quick and easy!
How to Access Background Graphics in Slide Master View in PowerPoint?
And so, the start matter yous demand to understand is how do y'all access these groundwork graphics as PowerPoint doesn't even allow you lot to select it! Well, the trick is to open up the Slide Main.
Slides Master view is one of the special features of Microsoft PowerPoint. This feature allows you to quickly modify your slide layouts in your presentation file. It allows you to also add placeholders and graphics to your slide!
To access background graphics in the slides master view, here'due south what yous demand to do:
Stride 1: Open the PowerPoint Presentation
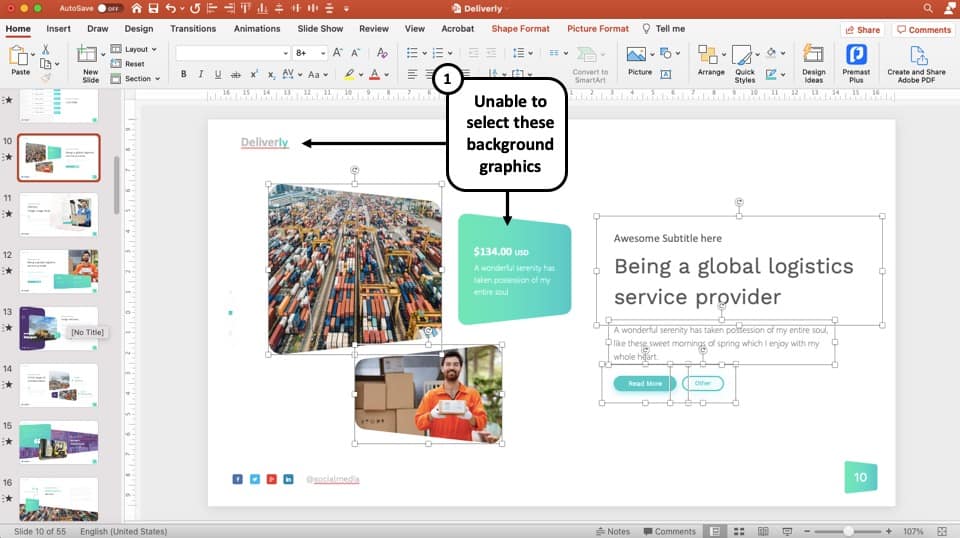
The first step is to open your presentation file in the PowerPoint application. Go to the specific slide where y'all are unable to select a particular chemical element on your slide.
Step ii: Click on "View", and and then select "Slide Master"
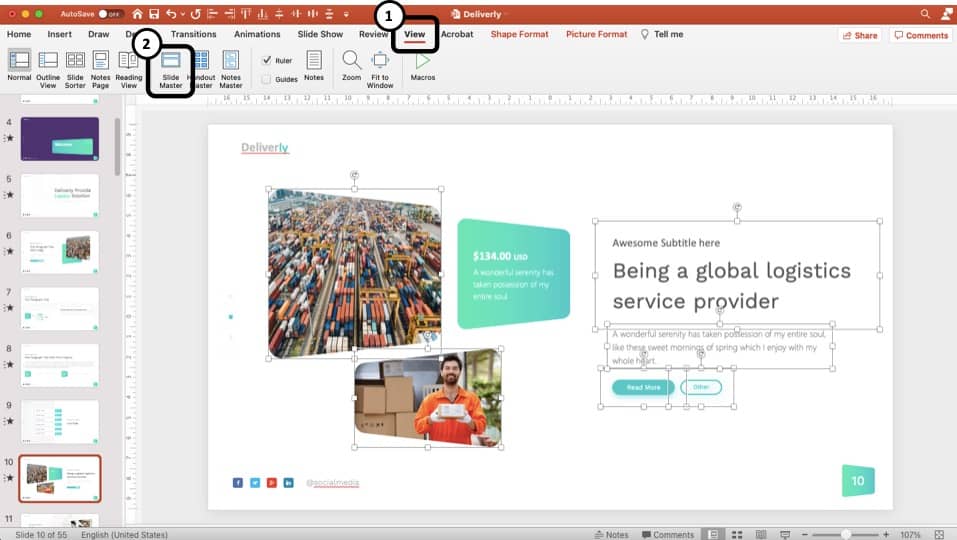
Now click on the "View" tab located on the pinnacle of the screen and select "Slides Master" from the "Master View" section.
Step 3: Enable the "Hide Background Graphics" option
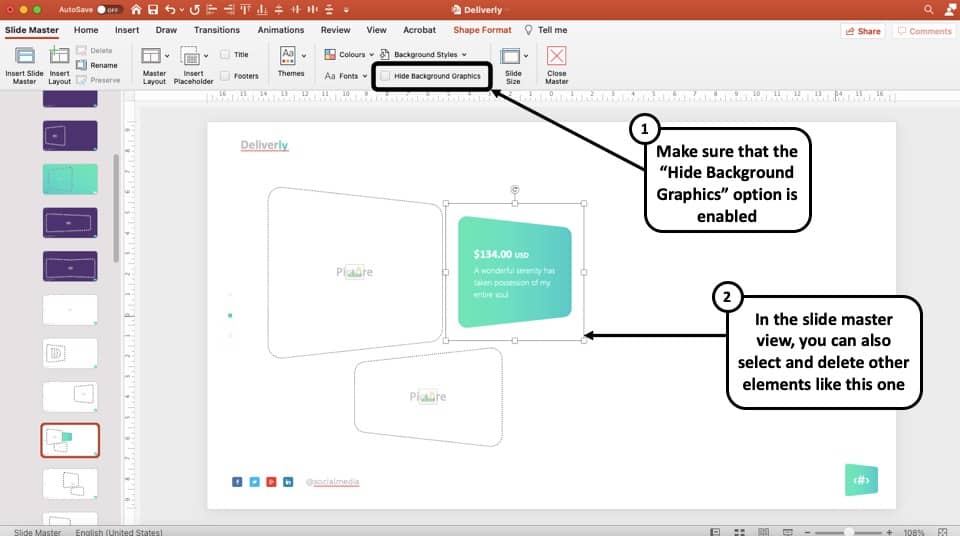
In the slide master view, find the "Hide background graphics" located in the "Background" ribbon. If the button is grey, that means you can now access the background graphics.
How to Edit Groundwork Graphics in PowerPoint?
When editing the groundwork graphics in PowerPoint, at that place are 2 things that nosotros demand to keep in listen!
- Edit background graphics for all your slides – this option is usually used when y'all want to add, edit or delete groundwork graphics to all slide. For case, if you want to add or remove page number from all the slides, or add a logo to all the slides.
- Edit background graphics for a specific slide – this option is used when y'all desire to edit placeholders on a specific slide. For instance, if you want to edit the paradigm on a slide, or change the text placeholder, or fifty-fifty alter the color of the shape of a graphic used on a detail slide
In this section, I'thou going to discuss both methods step-past-step.
Edit Background Graphics for all the Slides in Slide Master
When yous want to make a modify to be visible on all your slides (such equally adding a logo), you tin can utilise the Primary Slide in the Slide Master View.
Let'due south run into how this is done –
Step 1: Enter the Slide Chief View in PowerPoint
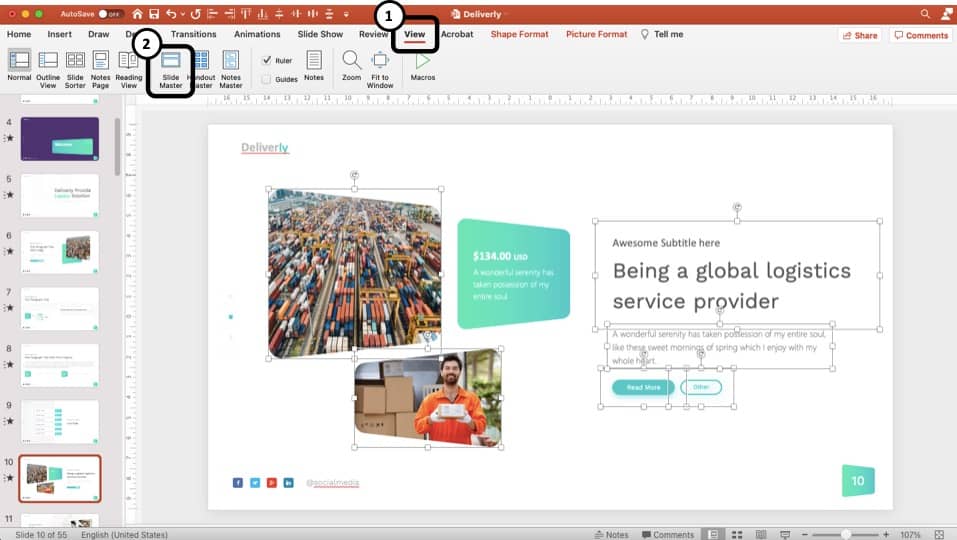
Open the presentation file in the PowerPoint application and choose "View>Slide Master" to open the file in slide chief view.
Stride 2: Curlicue upward to locate the "Master Slide"
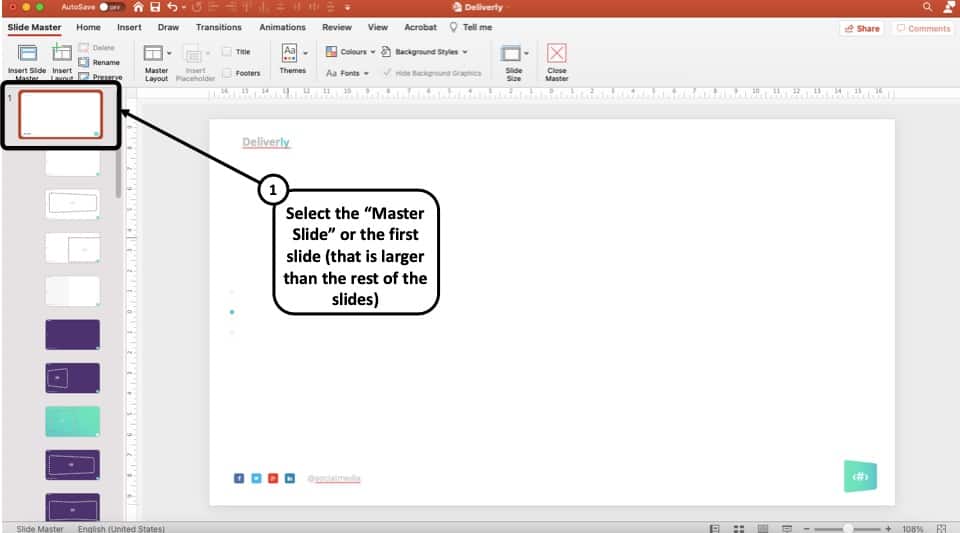
In the slide master view, scroll up in the left navigation panel and select the master slide (the first slide).
Step 3: Add a logo to the Master Slide
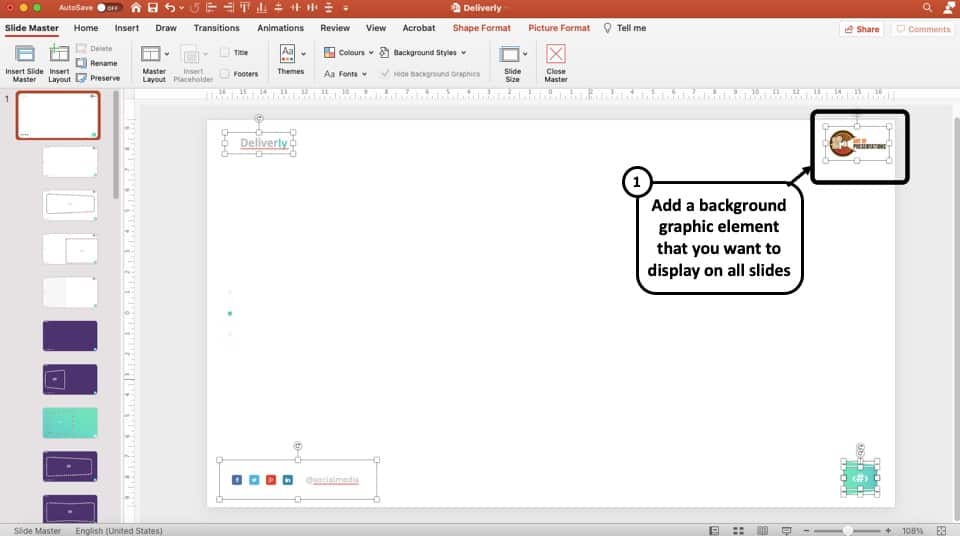
For this instance, I'yard going to add the logo of Art of Presentations to the "Master Slide" in the top right corner of the slide. You lot can add whatsoever logo or any other image file for the purpose of an case.
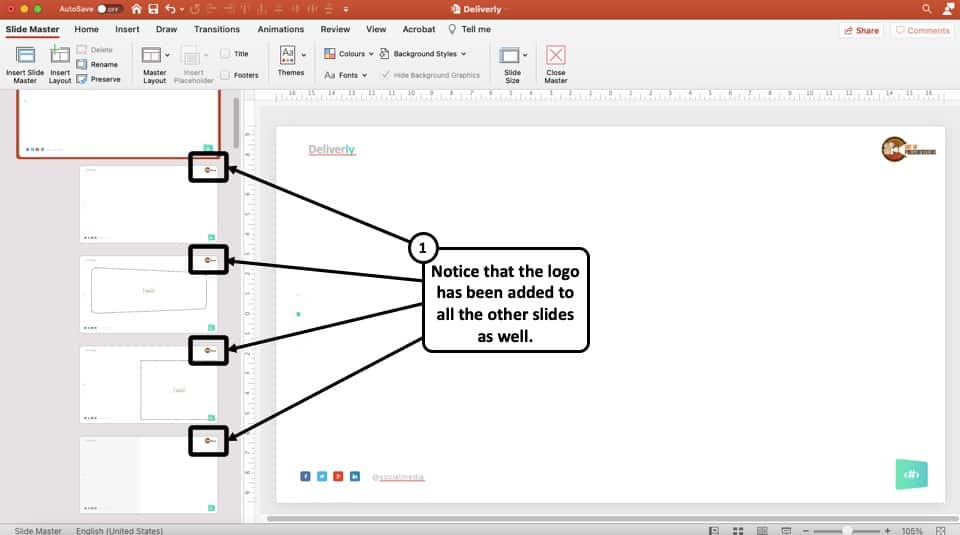
Equally you lot may have noticed, as before long as you add the logo to the master slide, the logo is visible on all the slides in the aforementioned position i.e. top right corner of the slide.
This is how you can edit or add groundwork graphics all at once to all your slides. Now, y'all can likewise go to each slide and paste the logo on every unmarried slide. But, that's just very cumbersome and takes a lot of time! This is a much amend way to add or edit graphics that should be visible on all slides.
Edit Background Graphics for a Specific Slide
Now, the problem with the previous method is that it is limited but to calculation or editing elements that are supposed to be visible on every unmarried slide. But, what if you want to edit an element to just i slide? How do you lot edit the background graphic for a specific slide?
Permit'south have a look –
Stride 1: Open up the Slide Master View
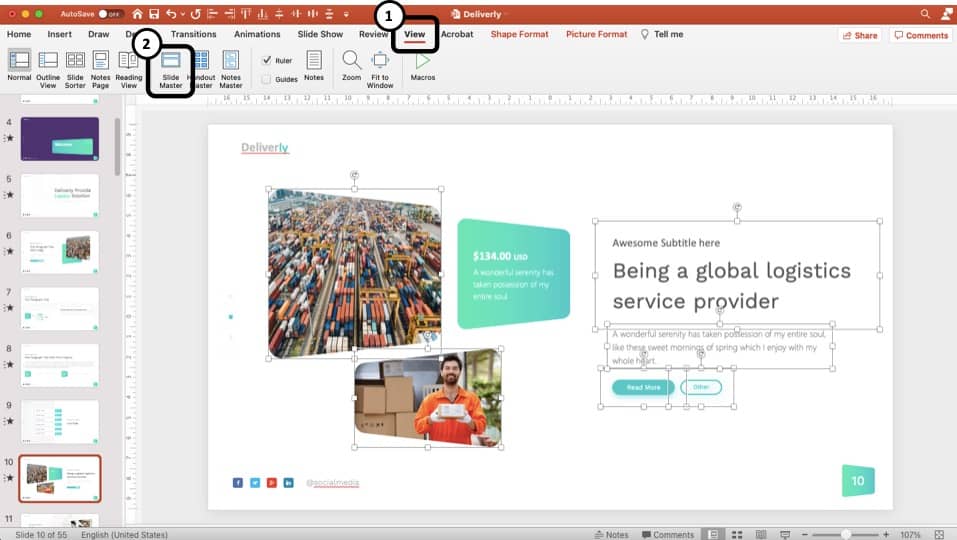
As always, select the slide for which yous desire to edit the background graphic and click on "View" then on "Slide Principal" to open up the slide master view in PowerPoint. You will automatically land on the slide layout of the specific slide in question.
Step 2: Select the specific groundwork graphic on the slide
Next, all you need to do is merely select the element that you lot want to edit on the slide. You lot will observe that even though you were not able to select the object in the "Normal View", you volition now be able to select the element in the "Slide Master View"!
Permit's say we want to change the color of this background chemical element. Here's what yous need to do side by side.
Step 3: Change the Shape Fill Color

For this example, nosotros plan to alter the colour of the background graphic. To practice that, select the shape. So, click on "Shape Format". Next, select the "Shape Fill" pick, and select the desired color.
Step 4: Go dorsum to the Slide Principal View
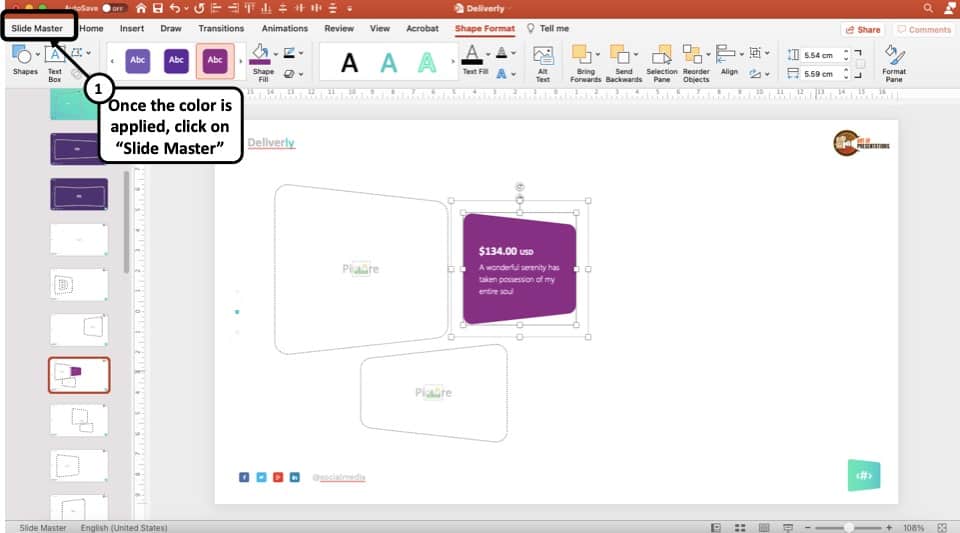
It is important to remember to go dorsum to the slide master view. To practice that, simply click on the "Slide Master" menu in the top left corner (equally shown in the prototype above).
Step 5: Go out the Slide Master
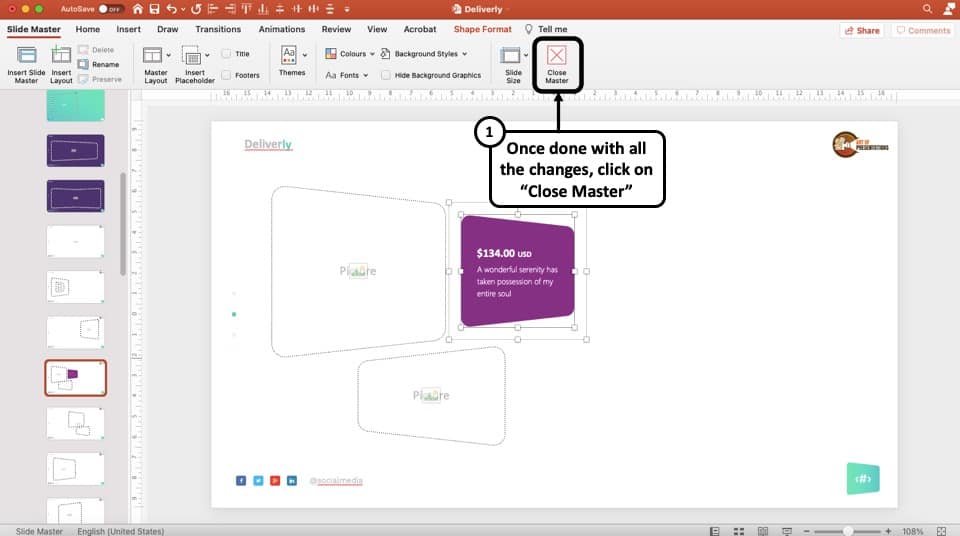
Once yous are done making all the changes, the last step is really to exit the slide master view. To do that, simply click on the "Get out Slide Principal" option visible (as showcased in the image).
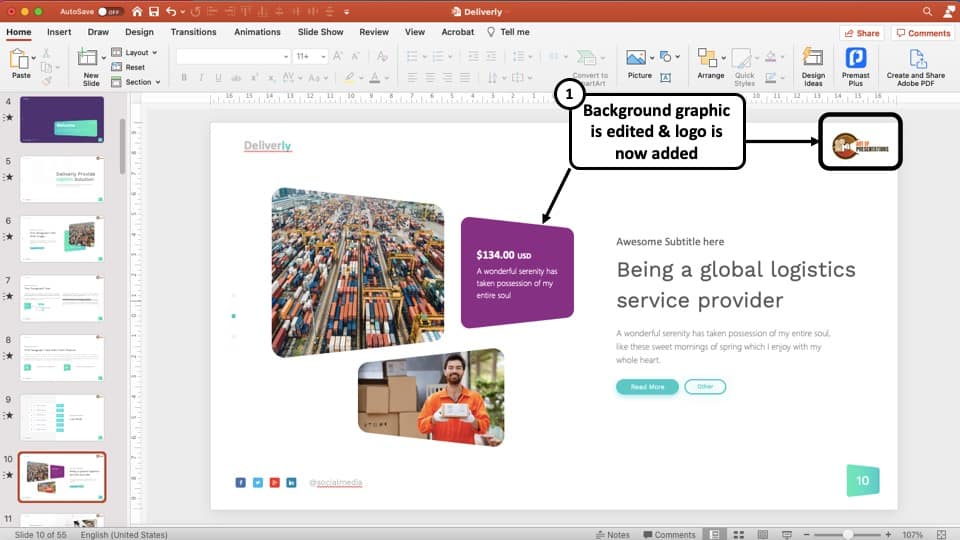
As you can see in the "Normal View", not only accept we managed to change the color of the element that we weren't even able to select, but also nosotros have added a logo to the slide (done through the master slide in the previous step).
How to Add together Placeholders in the Slide Main View?
When learning nigh how to edit graphics in slide groundwork, information technology is equally of import to know how to add placeholders in the Slide Principal View in PowerPoint!
Permit's empathize this showtime earlier we movement on to the other important parts of the article –
Step 1: Open "Slide Master" from "View" menu
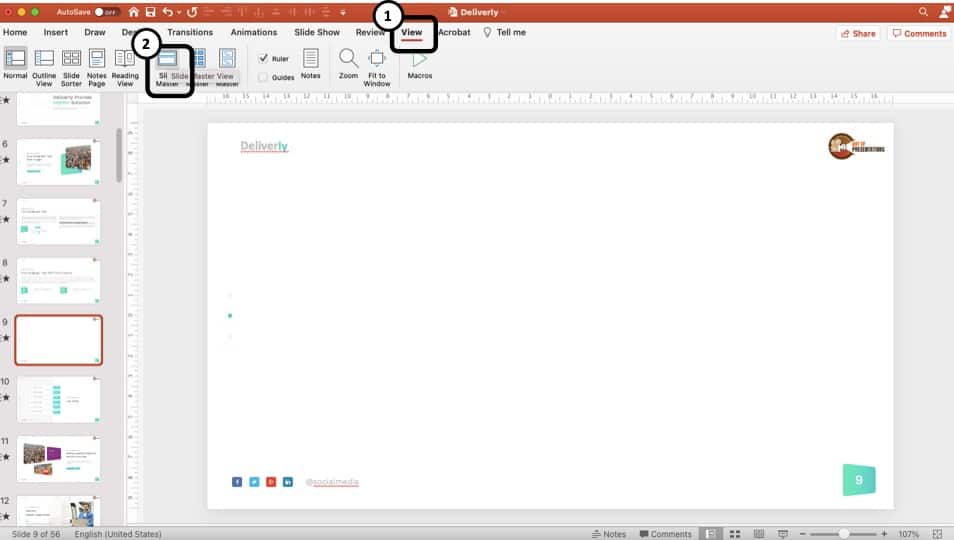
Open the presentation slide on PowerPoint and from the "View" tab, click on "Slide Principal".
Stride 2: Insert a new layout and add a placeholder
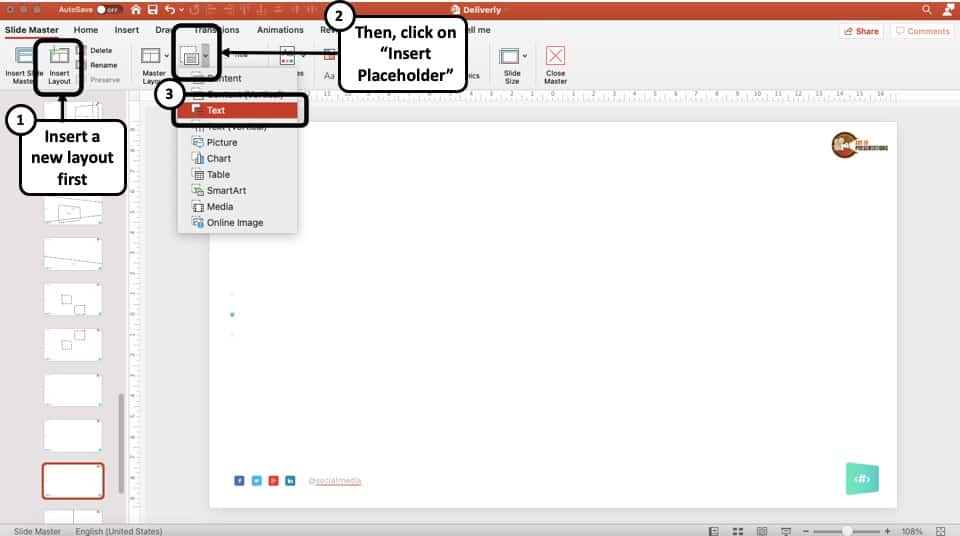
On the menu, click on the "Insert Layout" push to create a new layout.
Next, once the new layout has been added, click on "Insert Placeholder" to add a new placeholder to the slide.
Step iii: Add an Image Placeholder
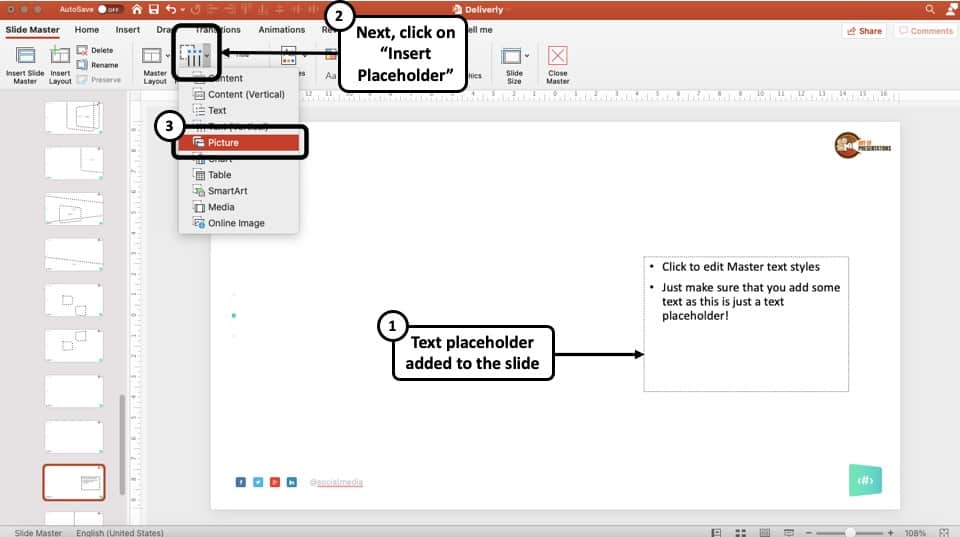
For this instance, we will also add an image placeholder to the slide in addition to the text placeholder.
Pace four: Rename the Slide Layout and exit Slide Master
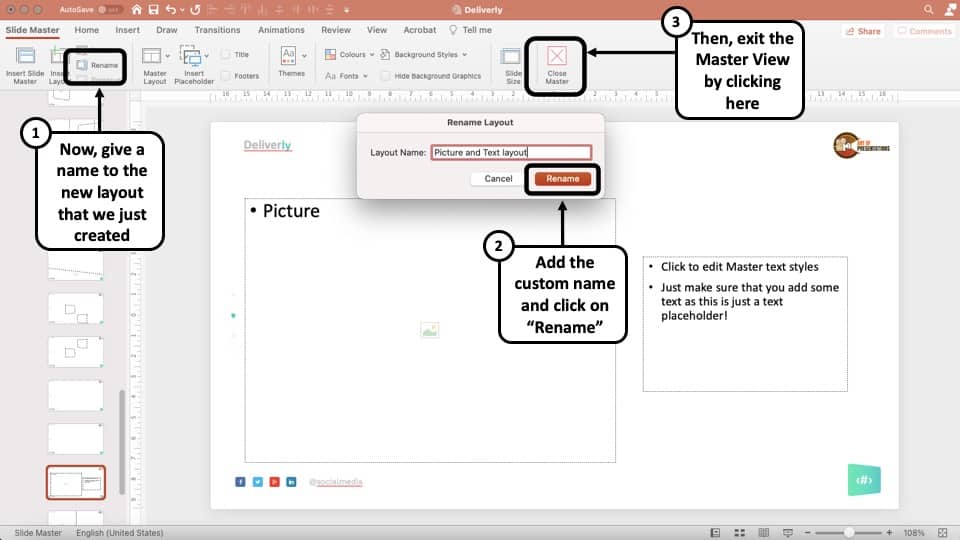
Once we are washed adding the placeholders to the slide, but rename the slide layout that we simply created.
In one case that's washed, only click on "Close Master"
Step 5: Insert the newly create slide layout
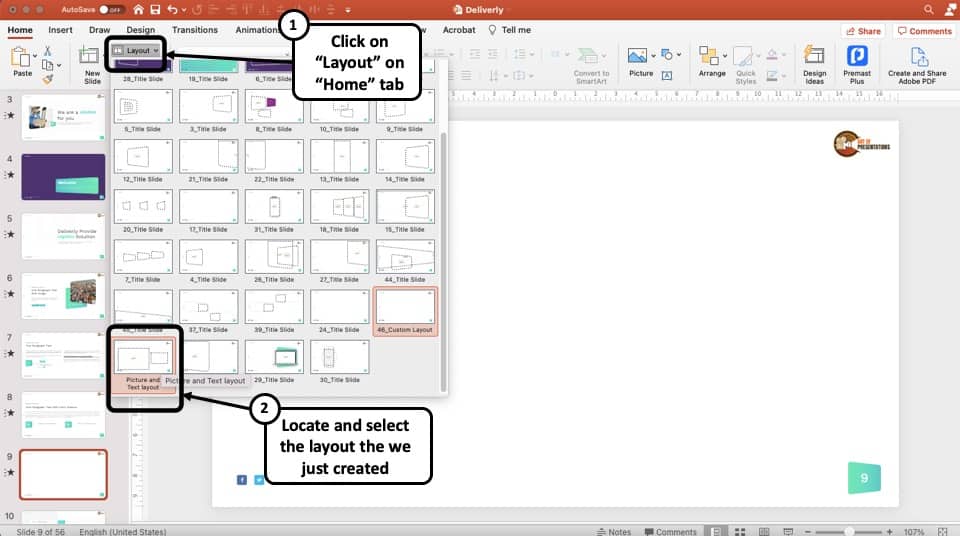
Our job is not done yet. In the normal view, you first need to insert the new slide layout that you lot have just created.
To do that, click on "Layout" under the "Home" ribbon. A dropdown menu will open that will contain all the various layouts present. Wait for the one that contains the name for the layout nosotros created and click on it.
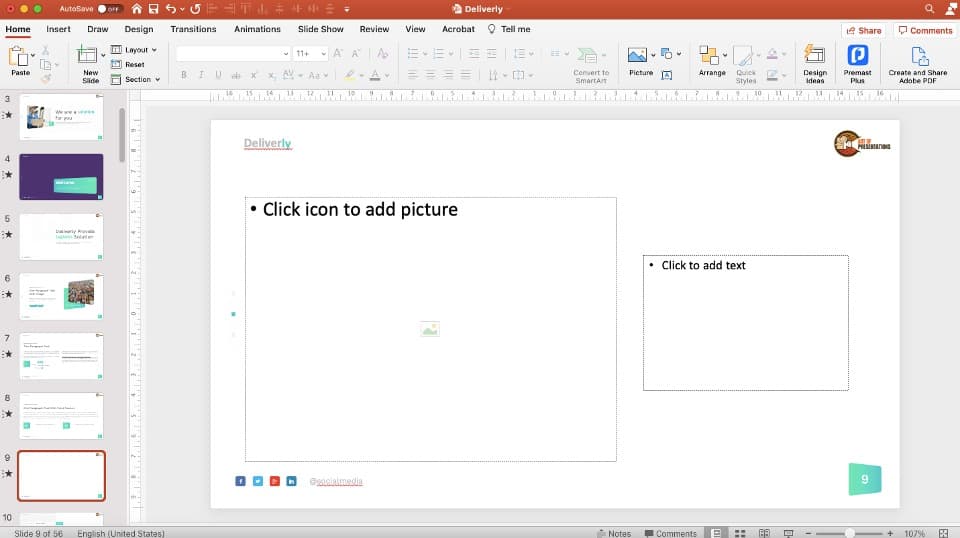
That's it! Finally, we are done. As you may notice, we now have successfully added placeholders to your PowerPoint presentation!
How to Edit Text in Groundwork Graphics in PowerPoint?
And then far, we take learned how to enable and disable groundwork graphics. We have also learned how to add placeholders. Now, let's larn how to edit the text in the background graphics in PowerPoint.
This procedure is quite elementary. Here are the steps involved in editing text in background graphics in PowerPoint!
Step 1: Open the Slide Master
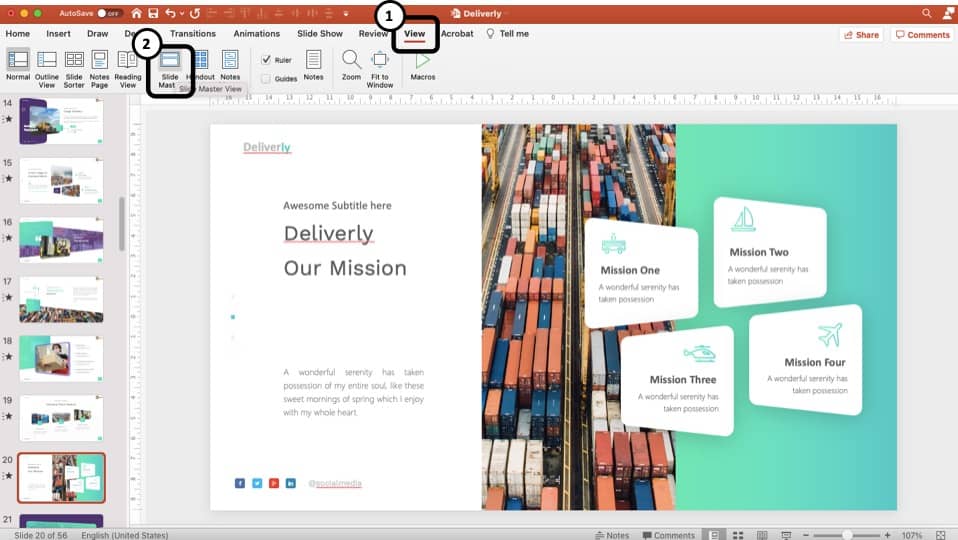
Open up the slides in PowerPoint and click on "View>Slides Chief" to open the presentation file in slide principal view.
Footstep 2: Format the text and make the changes
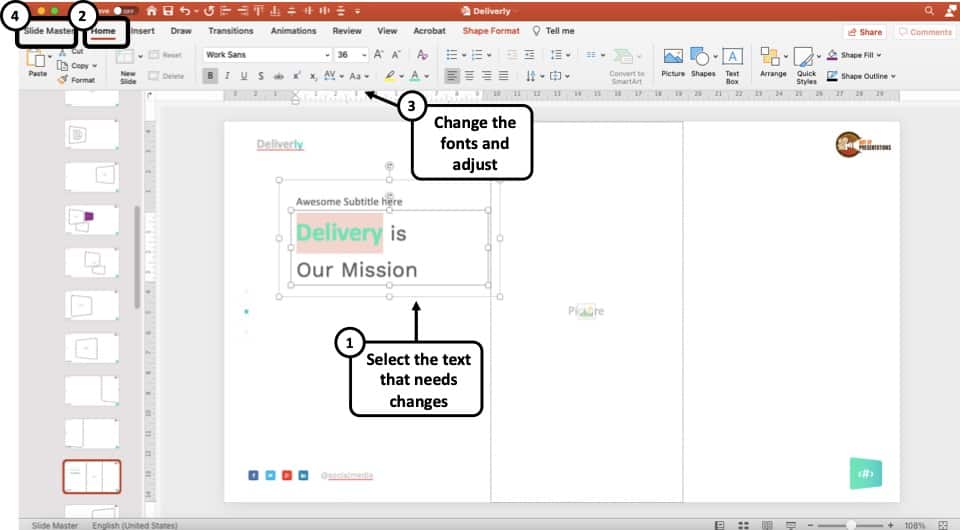
Format the text in order to edit text in the background graphics. To do that, first highlight the text. Then, click on "Home". Format the text equally per your preference. And so, click "Slide Master"
Step 3: Exit Slide Chief
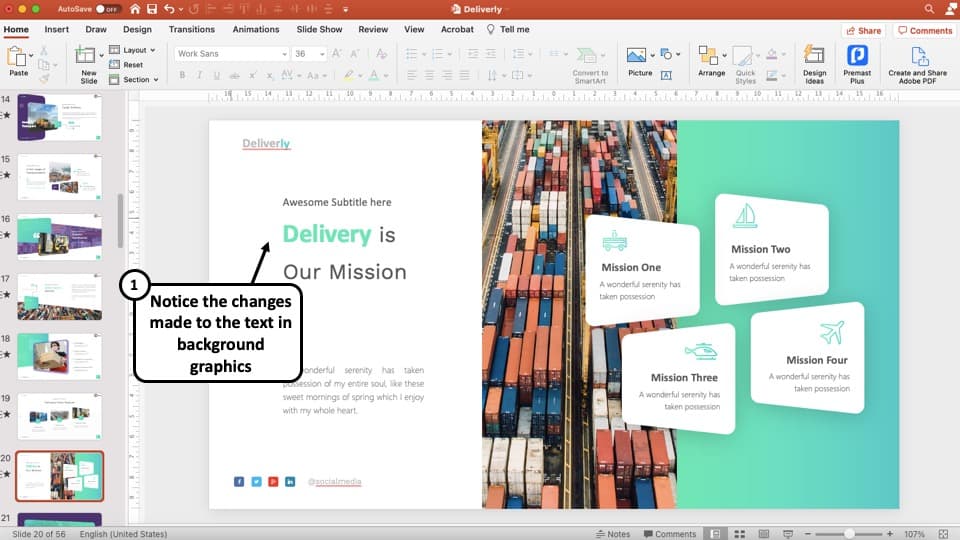
As a concluding footstep, simply click on "Close Master" to get out the slide master and enter the normal view. You should now be able to see the edits made to the text in background graphics in PowerPoint.
You lot tin can likewise make changes to chief slide just the same mode.
We've now learned the nuts of how to admission, edit and format groundwork graphics. Thus, changing the footer from the slide groundwork in PowerPoint shall not exist difficult. Hither'southward what you need to exercise –
Stride 1: Open the Slide Principal View
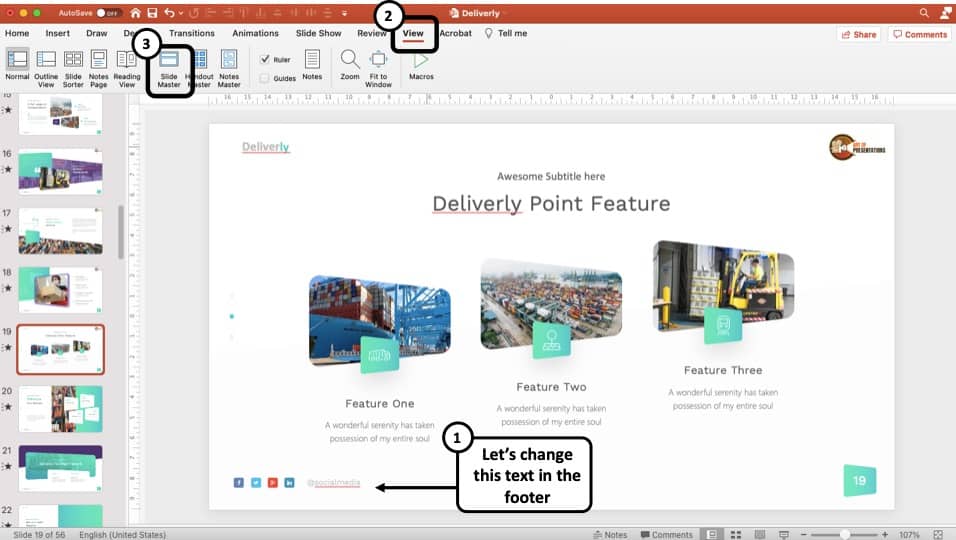
Equally usual, go to slide master view by clicking on the "View" tab and so the "Slide Primary" tab.
Step two: Coil upwardly to the Chief Slide
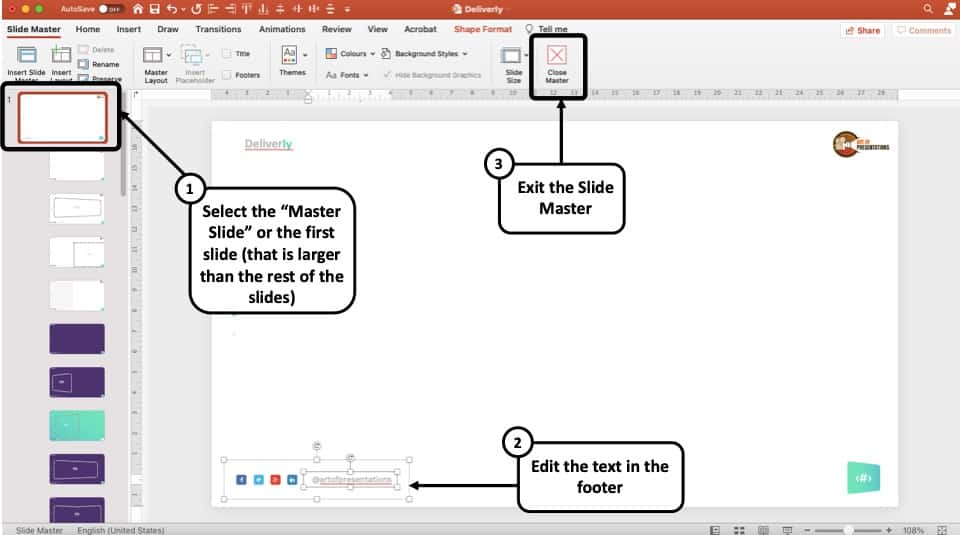
In the slide principal view, scroll upwardly in the left slide navigation pane and select the first slide.
Step 3: Edit the Footer and Exit Slide Master
Now edit the footer as per your requirement. Here, I've changed the text for the social handles to represent my brand i.e. "Fine art of Presentations". (as shown in the image higher up)
Step 4: Switch to Normal View to Validate Changes
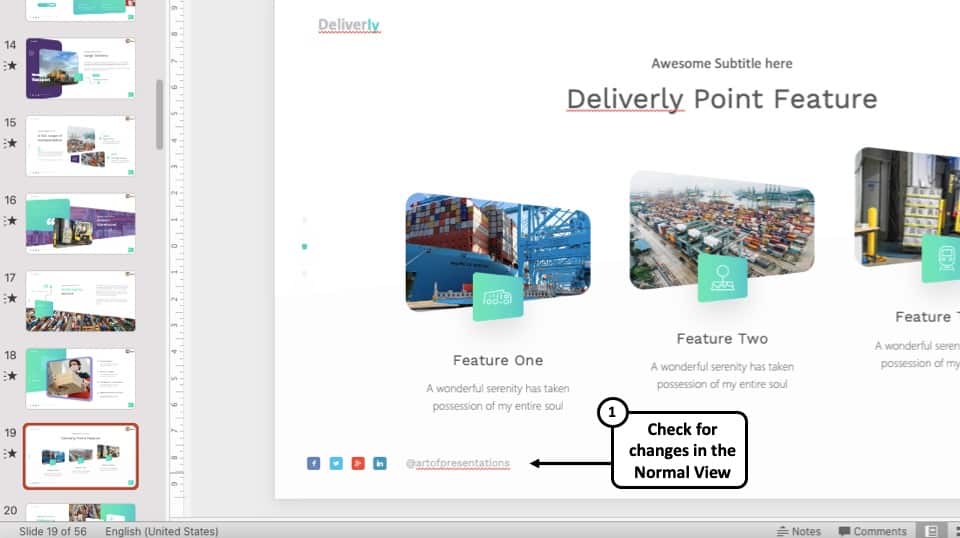
After finishing editing, switch to normal view. Yous will discover that your changes have been applied to all the slides that are using this slide master layout.
How to Unlock and Edit Images in Slide Master in PowerPoint?
When it comes to groundwork graphics, information technology feels like images are the well-nigh abrasive particularly when we are unable to select or change the paradigm. This tin can happen when the images are used as background graphics in the slide principal view.
Nevertheless, here's what yous need to practice –
Pace 1: Open the Slide Primary View
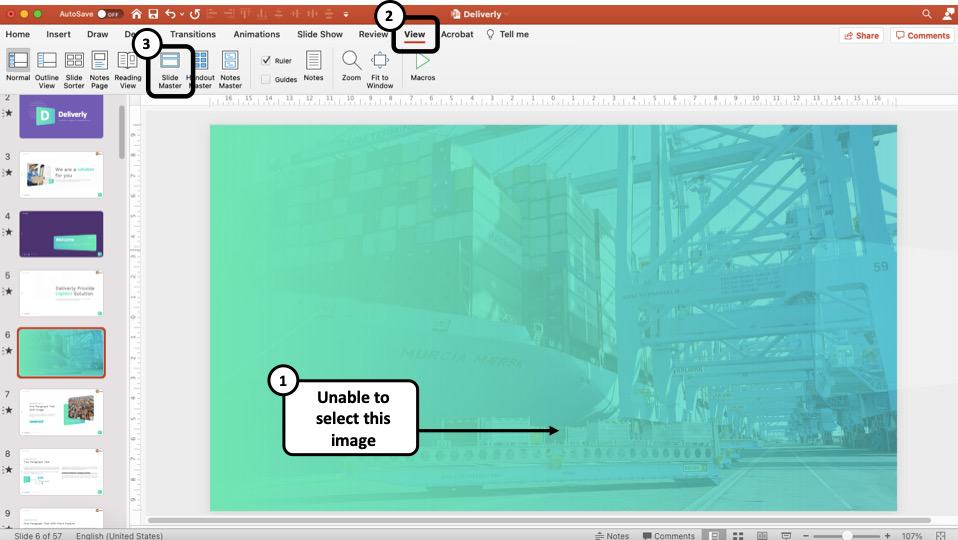
First, open the slide in PowerPoint that contains the paradigm that yous are unable to select in the Normal View. And then, you tin can click on "View". Click on "Slide Master"
Step ii: Locate and select the image
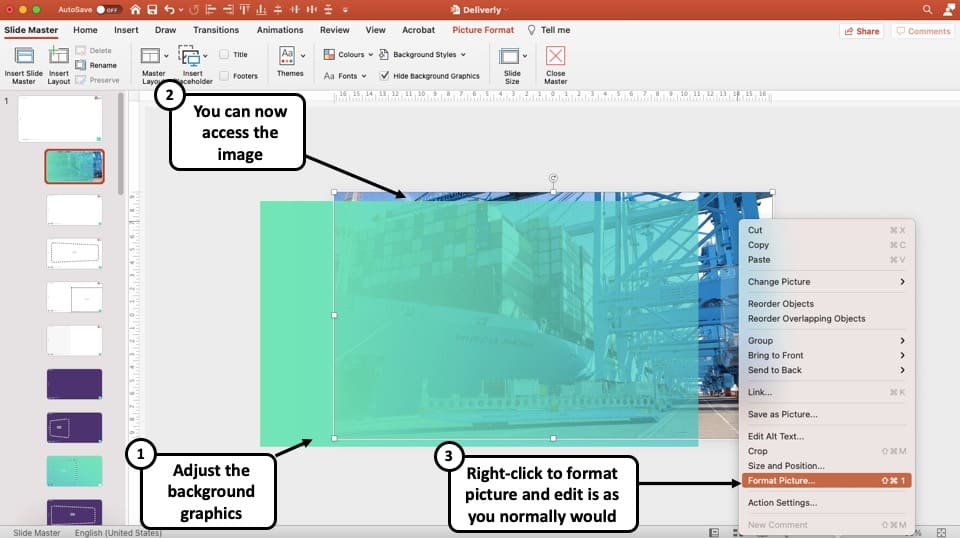
Sometimes, there tin exist shape layers added on top of the image. Remove the layers and access the image. Y'all can at present right-click on the prototype and format information technology the way you usually would format an image!
Furthermore, you tin too choose to delete the epitome from the slide background or the slide master view. Alternatively, you can also cut the paradigm and paste it on the slide in the normal view to make the epitome more attainable.
Stride 3: Ensure that the slide has a solid white fill
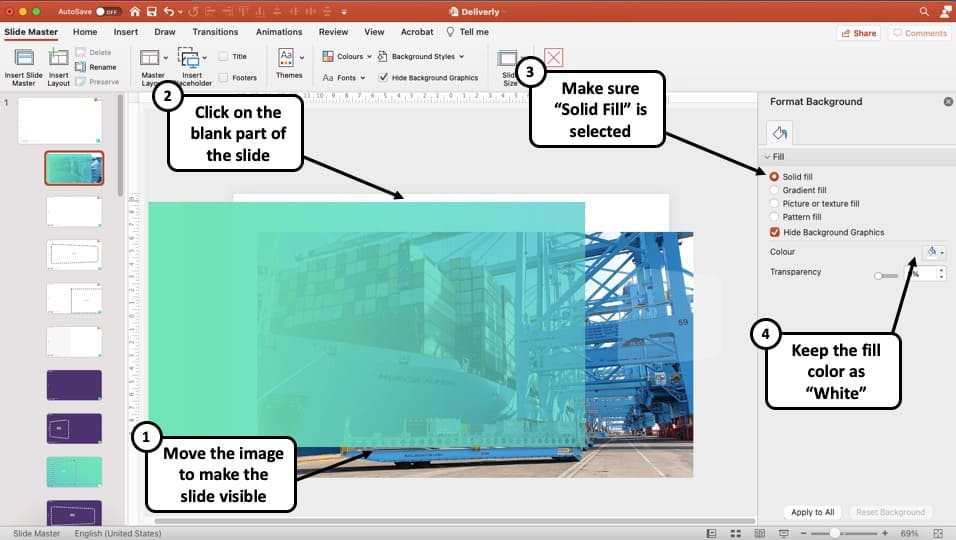
One last matter that you need to check is that the slide doesn't have a picture fill. Sometimes, yous may not be able to grab the image fifty-fifty in the slide primary. This can happen when the background of the slide has a picture fill up. Meaning, an image has been used to fill a slide!
To counter this consequence, right-click anywhere on the slide, and so click on "Format Options". In the format pane on the right, make sure that the fill selected is "Solid Fill up". Also, choose the color of the solid fill as "White". This volition ensure there is no moving picture make full washed for the slide!
- How to Crop a Moving picture in PowerPoint? [Complete Step-by-Stride Tutorial!]
- How to Give a Presentation on Zoom? A Helpful Resource!
- How to Convert a PowerPoint to PDF? [A Simple Guide!]
- PowerPoint vs Google Slides: Which is Better? [ULTIMATE Exam!]
- How to Modify Bullet Fashion in PowerPoint? A Consummate Guide
Credit to Wayhomestudio (provided past Freepik) for the featured paradigm of this article
How To Edit Background Logo In Powerpoint,
Source: https://artofpresentations.com/edit-background-graphics-in-powerpoint/
Posted by: quanwhouners.blogspot.com



0 Response to "How To Edit Background Logo In Powerpoint"
Post a Comment